Sobre o repositório
Este repositório foi criado para consultas rápidas sobre comandos básicos do Linux, para organização do conteúdo foi utilizado como referência o curso de Introdução ao Sistema Linux da plataforma Digital Inovation One.
AVISO: Este repositório apresenta apenas um conjunto de comandos básicos e explicações simplificadas, não o use como única e absoluta fonte de pesquisa!
Fique à vontade para comentar, sugerir, criticar (construtivamente) ou colaborar fazendo um fork e adicionando conteúdos que possam ser úteis e que não estão presentes no repositório.
AVISO: Todos os comandos e exemplos utilizados neste repositório foram realizados em uma distribuição Linux Ubuntu.
Terminal
É um emulador de linhas de comandos que dispensa o uso de interface gráfica e facilita a automação de processos por meio de comandos, bastante utilizado por profissionais da área de TI, e podendo ser acessado pelo atalho CTRL + ALT + T.
Comandos básicos
pwd #Exibir o path atual.
ls #Para listar os arquivos
ls -l #Para listar os arquivos com mais detalhamento
ls -a #Para listar arquivos ocultos
ls --help #Para consultar o manual do comando ls
clear #Limpa a tela.
Comandos de navegação:
cd~ #Para ir para o diretório home
cd/ #Para ir para o diretório raiz.
cd <nome_da_pasta> # Para entrar em uma pasta
cd .. #Para sair de uma pasta
Manipular pastas e arquivos
mkdir <nome_da_pasta> #Cria uma pasta.
rmdir <nome_da_pasta> #Remove a pasta.
mv <pasta1> <pasta2> #Renomear a pasta1 com o nome da pasta2
mv <pasta1> </path> #Mover a pasta1 para o path.
cp <arquivo_ou_pasta> <path_destino> #Copia uma pasta ou arquivo para algum path.
totch <nome_do_arquivo> #Cria um novo arquivo.
rm <nome_do_arquivo_ou_pasta> #Remove o arquvio ou pasta.
rm -r <nome_da_pasta> #Remove a pasta e tudo que há nela.
Fluxo de execução
Utilize o simbolo & e && para executar mais de um comando por vez.
<comando1> & <comando2> #Executa dois comandos com uma quebra de execução.
<comando1> && <comando2> #Executa dois comandos com uma mesma chamada (sem quebra do texto exibido).
Exemplos:
pwd & ls
pwd && ls
mkdir pasta && cd pasta && pwd
Alias
Alias é basicamente um apelido (atalho) dado para um comando específico, isto pode ser útil quando temos algum comando de uso frequente e de sintaxe complexa ou grande.
alias teste='<algum_comando>'
Agora se usarmos o comando teste, o comando que foi adicionado após o sinal de igual será executado.
Atalhos do teclado no terminal
- Ctrl+c : Cancela o comando atual em funcionamento (incluindo programas abertos pelo terminal).
- Ctrl+z : Pausa o comando em execução.
- Ctrl+d : Sai da sessão atual.
- Ctrl+w : Apaga uma palavra da linha atual.
- Ctrl+u : apaga a linha inteira.
- Ctrl+r : Busca um comando recente.
- Ctrl+l : Limpa o terminal.
Comandos úteis
history #mostra histórico de comandos digitados.
whatis <comando> #Exibe o que o comando faz.
find <path_geral> -name <arquivo> #Retorna o path especifico do arquivo pesquisado.
cmp <arquivo1> <arquivo2> #Compara os dois arquivos.
dif <arquivo1> <arquivo2> #Exibe a diferença entre dois arquivos.
sort -n <arquivo.txt> #Ordena a saída do arquivo no terminal.
uptime #Exibe o tempo que faz que o sistema está funcionando.
time <comando> #Exibe o tempo que o comando levou para concluir.
Manipulando arquivos de texto no Linux
Manipular arquivos de texto no Linux é algo importante, pois este tipo de arquivo apresenta uma estrutura simples que dispensa o uso de interface ou de programas mais avançados para serem editados, além de possibilitar em alguns casos, salvar informações, configurações, ou log de programas, etc.
Nano
O Nano é um editor de texto simples, baseado no terminal Linux, bastante útil principalmente em situações em que não há interface gráfica para editores mais complexos.
nano <nome_do_arquivo> #Abre um arquivo ou cria caso o arquivo não exista.
Na imagem abaixo está a interface do Nano, na parte de baixo há os comandos necessários para manipulação de arquivos (o simbolo ^ Representa a tecla Ctrl). Pressione algum comando e em seguida tecle enter para efetivar.
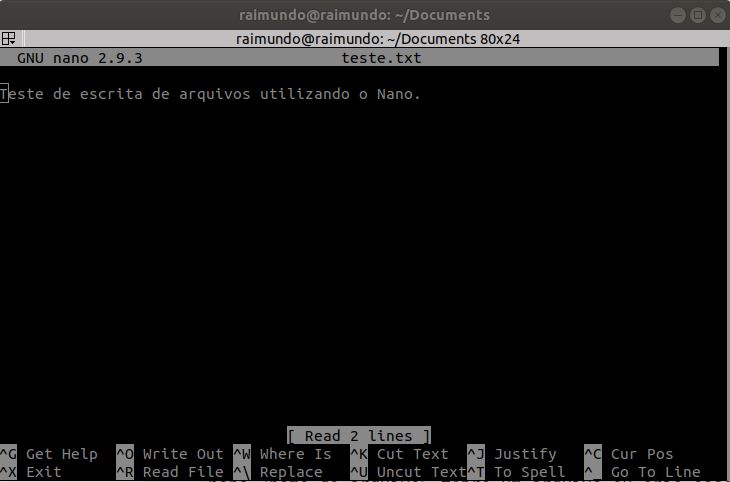
Comandos para manipulação de arquivos de texto
Para manipulação de arquivos de texto (txt) direto no terminal.
cat <arquivo.txt> #Para ver o que está escrito no arquivo.
tac <arquivo.txt> #Igual o cat, porém com as ordem das linhas invertidas.
head <arquivo.txt> #Exibe as 10 primeiras linhas do arquivo (estas linhas normalmente são utilizadas para informações de cabeçalhos)
tail <arquivo.txt> #Exibe as 10 ultimas linhas do arquivo.
nl <arquivo.txt> #Exibe o arquivo com o número das linhas.
wc -l <arquivo.txt> #Exibe a quantidade de linhas do arquivo.
wc -w <arquivo.txt> #Exibe a quantidade de palavras dentro do arquivo.
Redirecionamento de saída
Utilizando o simbolo >, é possível redirecionar a saída de um comando para um arquivo. Por exemplo: Utilizando o comando abaixo, a saída do comando teil (10 ultimas linha de arquivo.txt) serão gravadas em saida.txt.
tail arquivo.txt > saida.txt
O mesmo pode ser aplicado para qualquer comando, outro exemplo:
Agora a saída do comando ls (que o nome de todos os arquivo da pasta) será gravada no arquivo saida.txt.
ls > saida.txt
Utilizando o comando » o conteúdo será anexado (concatenado) ao final do arquivo de destino. Se for utilizado apenas >, o arquivo será sobrescrito.
Comando echo
O Comando echo é utilizado quando queremos uma saída no terminal, por exemplo se você quer que que apenas seu nome apareça no terminal, use o comando:
echo -e "nome\n"
A flag -e informa que o texto de saída contêm caracteres especiais, neste caso o \n que simplesmente adicionar uma quebra de linha ao final do texto. O comando echo pode ser utilizado para adicionar textos em um arquivo de texto, por exemplo:
echo -e "----- MEU ARQUIVO -------" >> arquivo.txt
Busca em arquivos
Utilizando o comando grep é possível realizar buscas em arquivos ou saída de comandos. Exemplo: Neste exemplo, o comando grep irá buscar pelas ocorrências da palavra “termo” dentro da saída do comando tail arquivo.txt.
tail arquivo.txt | grep "termo"
Outro exemplo: Agora o comando grep irá retornar todas as ocorrências da palavra termo que possuí na saída do comando ls.
ls | grep "termo"
Leitura de arquivos
As vezes nos deparamos com arquivos ou saída de comandos com muito texto, o que dificultam a leitura, uma alternativa é usa o comando more ou less:
cat arquivo.txt | more #Exibe as linhas do arquivo de forma controlável.
<comando> | more #Exibe as linhas saída do comando de forma controlável.
Outros comandos básicos
Informações do hardware
Primeiro vá para a pasta raiz / e entre na pasta proc
cd / && cd proc
Agora digite o comando e substitua arquivo por algum arquivo da pasta proc.
cat /proc/arquivo #exemplo
cat /proc/cpuinfo #Informações sobre a CPU.
cat /proc/meminfo #Informações sobre a memória.
Outros comandos para ver informações sobre o sistema.
lshw #Exibi todos os hardwares no computador.
lspci #Exibi todos os hardwares conectados via PCI.
lsusb #Exibi todos os hardwares conectados via USB.
lscpu #Exibi todos os hardware de CPU.
arch #Exibi a arquitetura do sistema.
uname -a #Exibe o kenel do sistema operacional.
free #Exibe a memória física e memória swap.
du -h <path> #Exibe a quantidade de memória usada por cada arquivo em path.
cat /etc/passwd #Exibe todos os usuários criado pelo usuário e pelo sistema.
Comandos do sistema
reboot #Reinicia o sistema operacional.
shutdown now #Delisga o computador (now pode ser substituido por uma hora especifica, veja o help)
last reboot #Exibe histórico de reinicializações.
Datas no terminal
cal #Exibe o calendário do mês atual.
cal 2020 #Exibe todos os meses do ano de 2020.
cal julho 2020 #Exibe o calendário do mês julho de 2020.
date #Exibe a data atual.
Comandos de gerenciamento de rede
ifconfig #Exibe detalhes das interfaces de redes.
hostname #Exibte o nome do pc na rede local.
hostname -I #Exibe o endereço IP na rede local.
who #Exibe estatus da conexão com a rede.
ping <host> #Envia mensagens de controle para um host especifico.
dig <host> #Exibe informações sobre o DNS.
traceroute <host> #Exibe informações dos saltos (nós) até o host informado.
whois <host> #Exibe informações sobre um determinado host.
finger #Exibe informações do usuário que está logado no host.
route -n #Exibe a tabela de roteamento IP do kernel.
Gerenciamento de usuários
Gerenciar usuários no Linux é algo importante, pois cada usuário pode ter privilégios diferentes e acesso a conteúdos diferentes.
sudo adduser <nome_do_usuario> #Para adicionar um novo usuário.
su <nome_do_usuario> #Para trocar de usuário.
passwd <nome_do_usuario> #Para modificar a senha do usuário.
lastlog #Informações dos logs realizados no sistema.
last #Histórico de entrada e saída de usuários no sistema.
logname #Exibe o nome do usuário logado no sistema.
id #Exibe o identificador do usuário.
sudo userdel -r <nome_do_usuario> #Remove a pasta pessoal do usuário.
Como já foi visto anteriormente, podemos ver todos os usuários com mais detalhes por meio do comando:
cat /etc/passwd #Exibe todos os usuários criado pelo usuário e pelo sistema.
Grupos de usuários
sudo addgroup <nome_do_grupo> #Cria um novo grupo.
sudo adduser <nome_do_usuario> <nome_do_grupo> #Adicionar um usuário para o grupo.
sudo gpasswd -d <nome_do_usuario> <nome_do_grupo> #Remove o usuário do grupo.
sudo groupdel <nome_do_grupo> #Remove o grupo.
Todos os grupos podem ser visualizados com detalhes por meio do comando:
cat /etc/group #Exibe informações sobre os grupos presentes no sistema.
Permissões
As permissões são utilizadas para restringir o acesso.
ls -lh #Lista o conteúdo da pasta atual e os tipos de permissões do usuário sobre o conteúdo da pasta.
As permissões normalmente são descritas por um conjunto de caracteres formado por 10 letras, a primeira letra informa se é um diretório (d) ou arquivo (-), e em seguida 9 (nove) caracteres correspondentes aos três tipos de acesso: de leitura (r), escrita (w) ou execuções (x), organizados em 3 tipos de usuários: O criador do arquivo, integrantes do grupo, usuários de fora do grupo. Segue um exemplo:
-rwxrwxrwx #Exemplo onde todos os usuários podem ler, escrever ou executar um arquivo.
drwxr--r-- #Exemplo onde apenas o dono do arquivo pode modificar enquanto os demais só podem ler.
Para modificando tipo de privilégio sobre um arquivo/pasta é utilizado uma abordagem de máscara octal em conjunto com com os grupos descrito acima.
| Dono | Grupo | Outros | |
|---|---|---|---|
| Tipo da permissão | r w x | r w x | r w x |
| Máscara octal | 4 2 1 | 4 2 1 | 4 2 1 |
Atribuindo permissões conforme a máscara: | Valor | Permissão | Descrição | |–|–|–| |1 | - - x | Permissão de execução | |2 | - w - |Permissão de escrita | |2 + 1 = 3 | - w x |Permissão de escrita e execução | |4 | r - - | Permissão de leitura | |4 + 1 = 5 | r-x |Para conceder permissão de leitura e execução | | 4 + 2 = 6 | r w - |Para conceder permissão de escrita e leitura | |4 + 2 + 1 = 7 | r w x |Para conceder permissão de leitura, escrita e execução |
Utilizando o comando chmod seguido pela combinação de 3 valores conforme apresentado acima para cada tipo de usuário, logo:
chmod 100 <arquivo/pasta> #Para conceder permissão de execução para o usuário proprietário.
chmod 040 <arquivo/pasta> #Para conceder permissão de leitura para os usuários do grupo.
chmod 444 <arquivo/pasta> #Para conceder permissão de leitura para toso os usuários.
chmod 666 <arquivo/pasta> #Para conceder permissão de leitura e escrita para todos os usuários.
chmod 777 <arquivo/pasta> #Para conceder todas as permissões para todos os usuários.
Compressão de arquivos
Comprimir arquivos é algo importante pois auxilia em tarefas como enviar, copiar ou armazenar o arquivo, uma vez que o tamanho do mesmo é reduzido e, consequentemente, reduz a demanda de recursos computacionais como disco e largura de banda.
gzip <arquivo> #Para comprimir o arquivo.
gunzip <arquivo_comprimido> #Para descomprimir o arquivo.
ou
zip <arquivo_destino.zip> <arquivo_origem> #Para comprimir o arquivo
unzip <arquivo_destino.zip> #Para descomprimir o arquivo.
ou
rar a <arquivo_destino.rar> <orquivo_origem> #Para comprimir o arquivo.
rar x <arquivo_destino.rar> #Para descomprimir o arquivo.
ou
tar -cf <arquivo_destino.tar> <orquivo_origem1> <orquivo_origem2> <orquivo_origem3> #Para comprimir vários arquivos.
tar -xvf <arquivo_destino.tar> #Para descomprimir o sarquivos.
Gerenciamento de pacotes
Pacotes são programas comprimidos em conjunto com todos os demais arquivos necessários para a sua execução. Exemplo de extensões de pacotes: .deb, .rpm, etc. Para gerenciar estes pacotes, existe programas como o dpkg, apt ou yum, etc.
apt
sudo apt-get update #Para verificar a disponibilidade de atualizações dos pacotes.
sudo apt-get upgrade #Para atualizar os pacotes.
sudo apt-get upgrade <pacote> #Para atualizar um pacote especifico.
sudo apt-get install <pacote> #Para instalar um pacote.
sudo apt-get install -f #Para instalar pacotes depedentes de algum aplicação.
sudo apt-get remove <pacote> #Para remover um pacote.
dpkg
sudo dpkg -I <pacote>.deb #Para exibir a descrição do pacote.
sudo dpkg -i <pacote>.deb #Para instalar um pacote .deb.
sudo dpkg -r <nome_do_pacote> #Para remover o pacote.
Referências
Digital Inovation One: Linux: Introdução ao sistema operacional